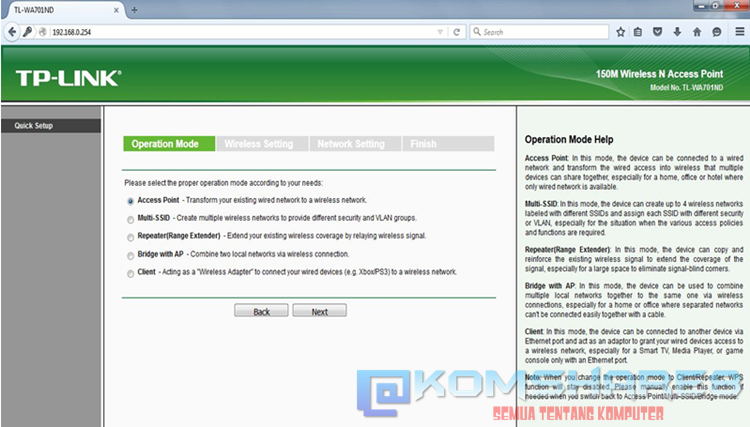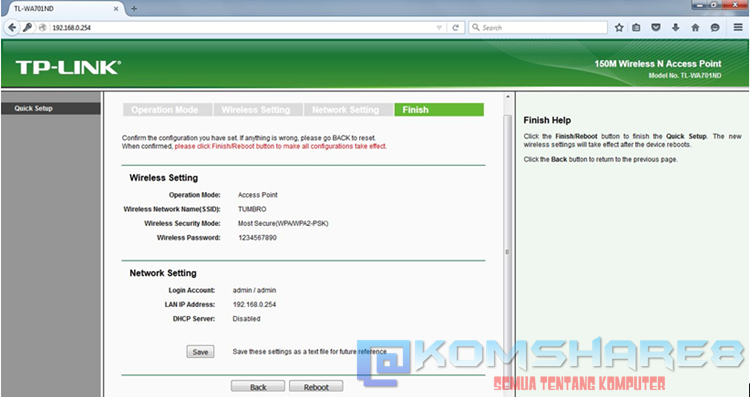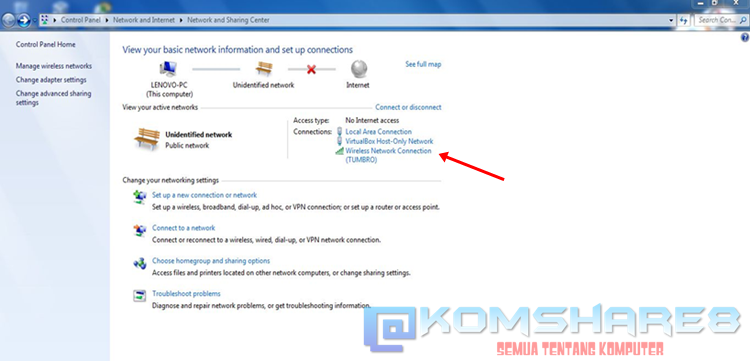Archive for October 2017
Pada tahap awal kita harus merubah IP komputer agar terhubung ke perangkat TP-Link (karena masih default setting). Setelah menghubungkan semua kabel dan power. Setting IP di komputer dirubah seperti gambar dibawah ini.
1. Masuk ke Control Panel dan pilih Network atau bisa melihat di kanan bawah Windows.
- Pilih Local Area Network dengan nama ethernet controller di Network Connection
- Setelah di menu Local Area Connection Properties, Pilih TCP/IP (versi 4)
- Click untuk setting IP manual di bagian Use the Following IP Address.
- Masukan IP Address 192.168.0.100 (atau angka lebih besar dari 100), dan Subnet Mask menjadi 255.255.255.0
2. Asumsi mode yang dipakai untuk test. Perangkat TP-Link akan
dihubungkan ke Wireless Router lain yang memiliki internet melalui WIFI.
Settign mode yang dipilih AP Client Router.
3. Setelah konfigurasi IP di computer diatas dibuat. Buka Browser computer dan ketik 192.168.0.254 (sesuai IP default factory) akan keluar. Lalu tekan Quick Setup untuk mode yang di inginkan. Seperti pada contoh, disini dipilih AP dan tekan Next.
4. Selanjutnya di menu WISP setting.
Sebelum menyelesaikan setting , beberapa perubahan diperlukan dari setting Default seperti :
• SSID.
• Pilih mode wireless security yang dipakai bila WIFI yang dituju memerlukan Password.
• Terakhir masukan Password, untuk TP-Link sendiri (bila di proteksi).
Setelah setting diatas, langkah awal konfigurasi untuk menghubungkan
TP-Link Access Point ke TP-Link Wireless Router sudah selesai.
5. Tahap akhir untuk konfigurasi network setting TP-Link Access Point.
Selesai diberi nama, akan tampil menu terakhir. Berisi keterangan seperti :
• AP Client dari Wireless Router yang dituju mengunakan nama TUMBRO.
• Dibagian bawah terdapat keterangan SSID (nama SSID dari TP-Link).
Jika ingin menyimpan konfigurasi tekan “Save” Maka tampilannya akan seperti gambar dibawah.
Kemudian setelah selesai, tekan reboot dan proses setting TP-Link sudah
selesai. Jika Reboot, kedua perangkat sudah saling terhubung.
Nah, Setelah melakukan Reboot, bila TP-Link mengaktifkan internal
wireless. Maka signal WiFI TP-Link Access Point sudah terlihat di
smartphone, tablet atau perangkat yang memiliki koneksi WiFI.
sumber: http://komshare8.blogspot.co.id/2015/11/cara-setting-tp-link-wireless-n-access-point-ap-tl-wa701nd.html